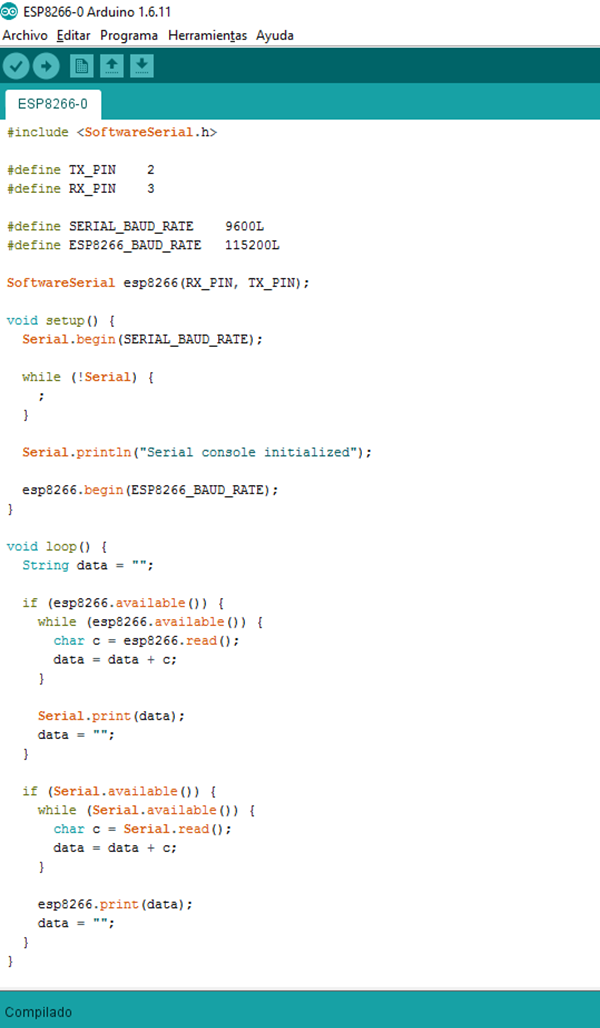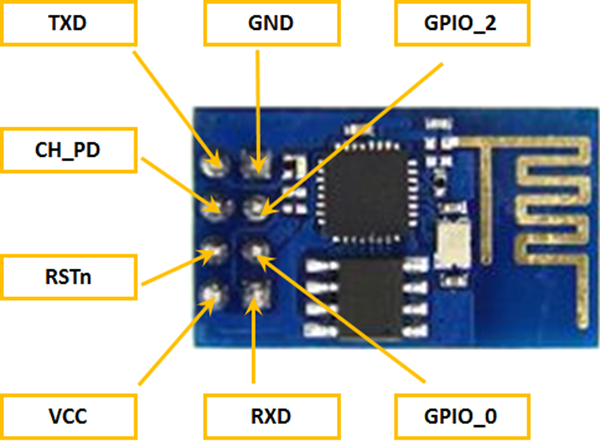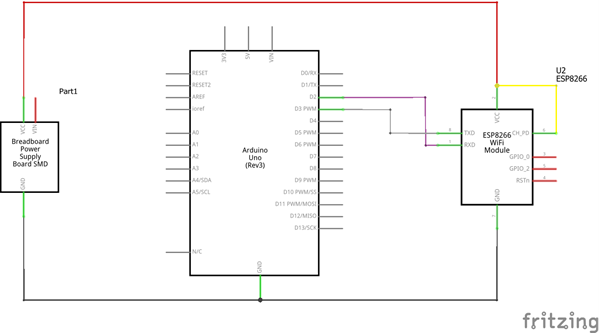Una de las causas de que haya estado un cierto tiempo alejado sin publicar nada es que, a 31 de diciembre, dejaba la compañía donde he trabajado los últimos 27 años. La verdad es que la dejo en unas condiciones magníficas y, en ese aspecto, no tengo ninguna queja. En la empresa me han dejado llevarme el PC corporativo que tenía, eso sí, tras el preceptivo borrado de los programas licenciados y formateo del disco duro.
El PC en cuestión es un Dell Latitude E5430 que trae un I5 a 2,60GHz y 4GB de RAM. La batería todavía aguanta aunque está empezando a pedir oxígeno. El resto supongo que es bastante estándar.
El PC lo voy a emplear para trastear un poco incluyendo practicar pen-testing pero, para esos menesteres, prepararé un pincho USB con Kali. Para aprovecharlo como PC de sobremesa, tenía en mente instalar otro desktop Linux.
Lo primero que me voy a plantear es actualizar el hardware, en especial, ampliar la memoria RAM y cambiar el disco duro por un SSD. Este último cambio, además de proporcionar velocidad, va a permitir reducir la necesidad de potencia y alargar, si es posible, la vida de la batería.
Encontrar el disco SSD fue fácil, me acerqué al MediaMarkt y estuve mirando un poco que es lo que tenían y, al final, me compré un Toshiba OCZ TL100 de 240GB (76€). No es un prodigio de velocidad pero creo que va a cumplir con lo que se espera de él.
Lo de la RAM ya es otra historia. Después de un peregrinaje por distintas tiendas he visto que nadie la tiene en stock y que el precio de los dos módulos de 8GB supera los 120€. Así que la solución será comprarla on-line en un par de meses.
Nunca he cambiado el disco duro de un portátil así que no se que es lo que me va a esperar. La idea de este post, es ir recogiendo el relato para poder volver a hacerlo. Antes de ponerme con ello, visualizo un par de videos en Youtube para, por lo menos, saber como abrir el cacharro.
El primer paso es quitar la batería. Este parece sencillo. y no requiere ni esfuerzo ni herramientas.
A continuación procedo a sacar la tapa posterior. Parece que está sujeta únicamente con dos tornillos. Sin ningún esfuerzo, una vez liberados los tornillos, la tapa se retira con facilidad y puedo ver tanto la memoria como el disco duro.
El disco duro tiene una solapa de plástico transparente de la que tengo que tirar para sacarlo. Primer intento y ni pá dios. Con las gafas de leer puestas me doy cuenta que hay cuatro tornillos que retirar.
El propio disco duro, está fijado por cuatro tornillos a una carcasa. Se trata de un Seagate Momentus Thin de 320GB.
Una vez desembalado el SSD me pongo a montarlo en la carcasa y luego en el espacio correspondiente del portátil. La primera en la frente, lo he montado en la carcasa al revés y ahora no entra. De nuevo a desatornillarlo de la carcasa y darle la vuelta. Pasadas estas tribulaciones, consigo montar el disco duro, montar la tapa trasera y verificar que la BIOS reconoce el nuevo disco duro.
Listo el equipo para la instalación del software. Voy a instalarle un sistema operativo Linux, en concreto la distribución LXLE Desktop version 16.04.1 que está basada en Lubuntu.